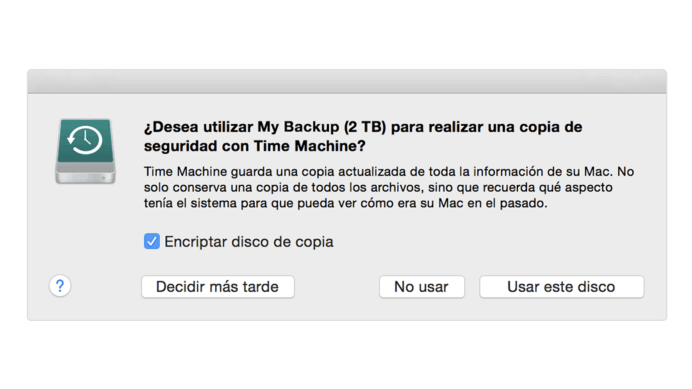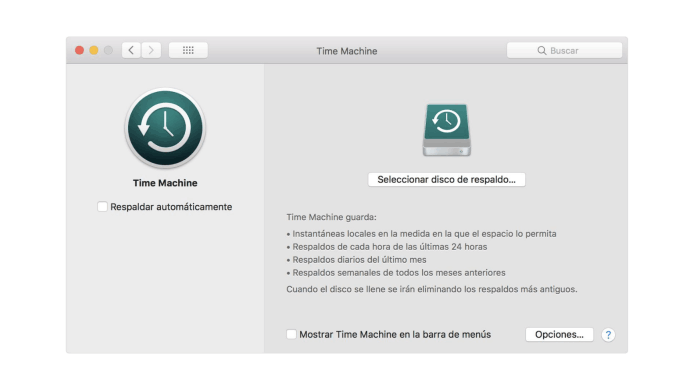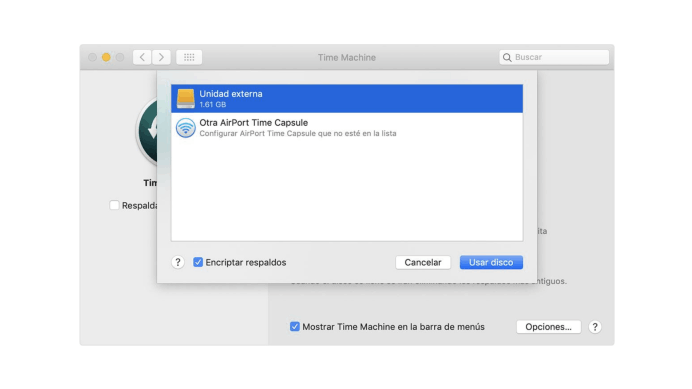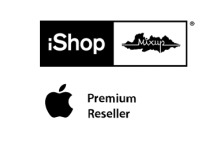¿Cómo reinstalar el Mac OS?
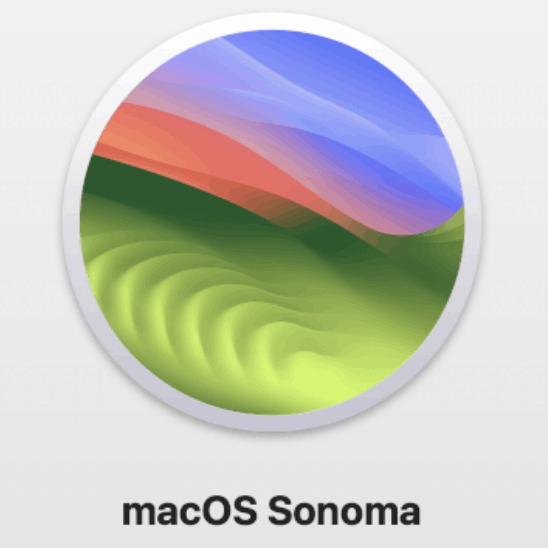
Cuando necesites volver a instalar el sistema operativo macOS en tu Mac, puedes hacerlo desde Apple mediante Internet o desde la partición de recuperación incluida en el disco duro o almacenamiento flash de cada Mac. Ambos métodos de instalación mantienen intactos tus archivos y configuración de usuario.
Importante: para volver a instalar macOS, debes tener conexión a Internet.
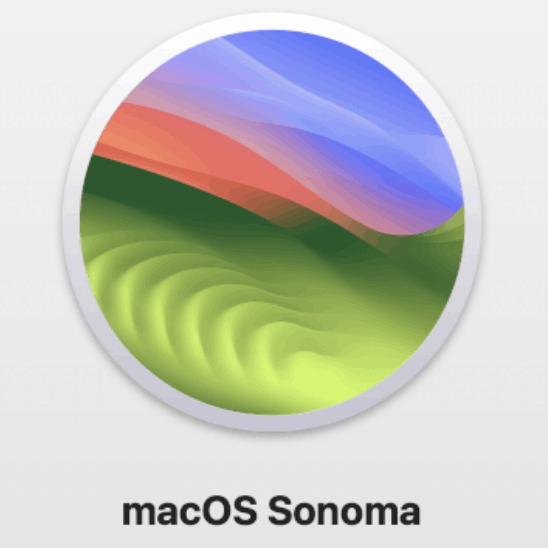
Esta opción instala la versión más reciente de macOS compatible con tu computadora.
1.- En tu Mac, selecciona menú Apple > Reiniciar.
Tan pronto como se reinicie la Mac, realiza la siguiente acción:
Mantén presionadas las teclas Comando + R hasta que aparezca un indicador giratorio y luego suelta las teclas.
2.-Selecciona “Reinstalar macOS” y haz clic en Continuar.
3.-Sigue las instrucciones que se muestran en pantalla. En el panel de selección de disco, selecciona el disco actual de macOS (en la mayoría de los casos, sólo habrá un disco disponible).
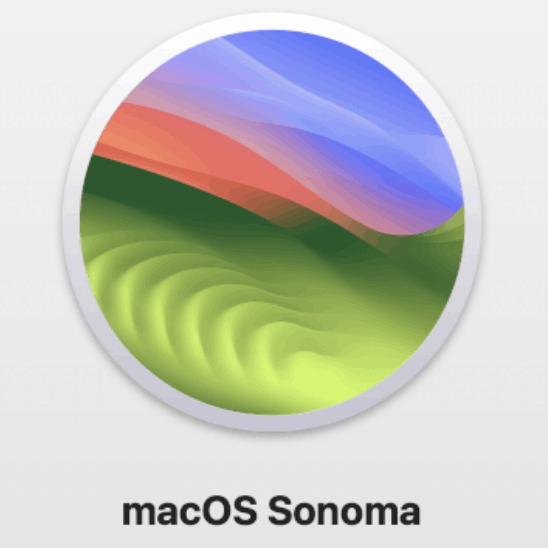
1.- En tu Mac, selecciona menú Apple > Reiniciar.
Tan pronto como se reinicie la Mac, realiza la siguiente acción:
Mantén presionadas las teclas Mayúsculas + Opción + Comando + R hasta que aparezca un indicador giratorio y luego suelta las teclas.
2.-Selecciona “Reinstalar macOS” y haz clic en Continuar.
3.-Sigue las instrucciones que se muestran en pantalla. En el panel de selección de disco, selecciona el disco actual de macOS (en la mayoría de los casos, sólo habrá un disco disponible).