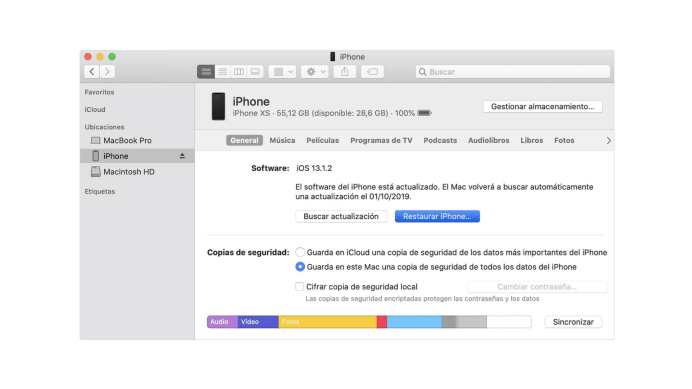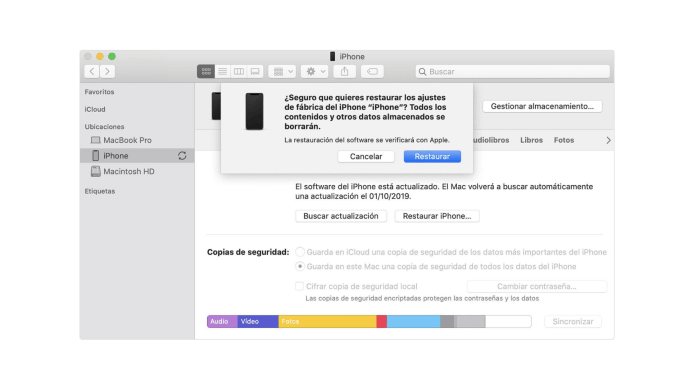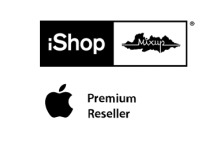¿Cómo reiniciar el iPad?
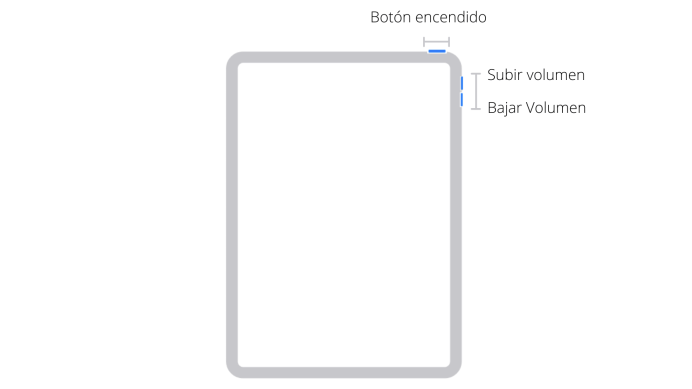
Pulsa y suelta rápidamente el botón para subir el volumen. Pulsa y suelta rápidamente el botón para bajar el volumen. Luego, mantén presionado el botón de encendido hasta que el dispositivo se reinicie.
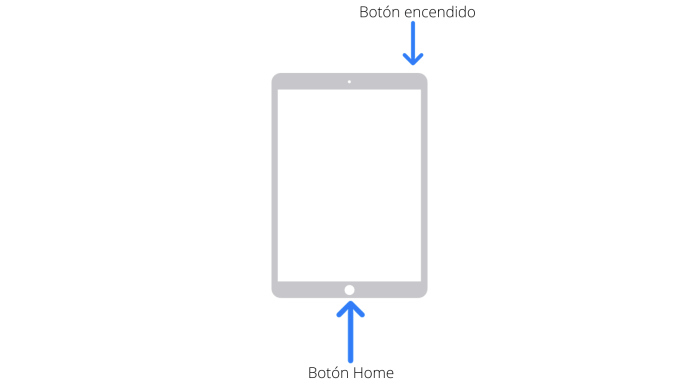
Mantén presionado el botón de encendido al mismo tiempo del botón de bajar volumen hasta que el iPhone se reinicie.